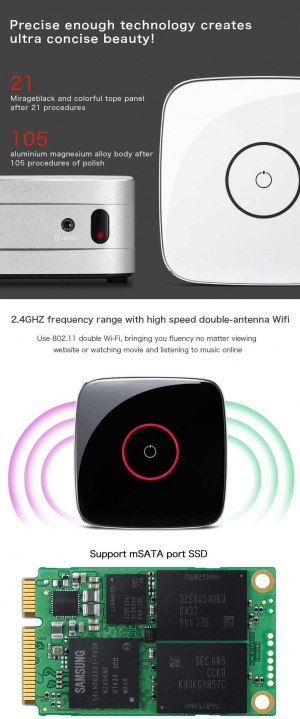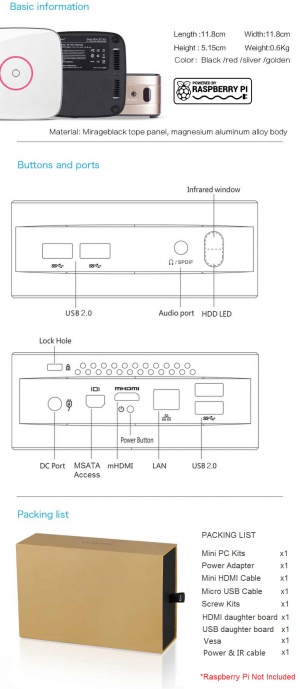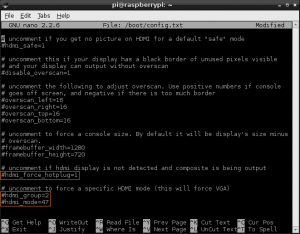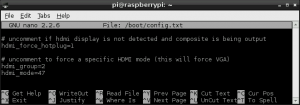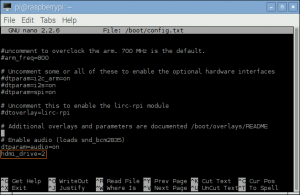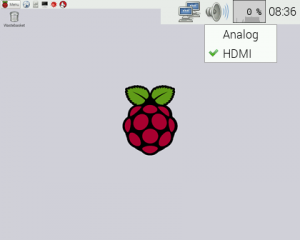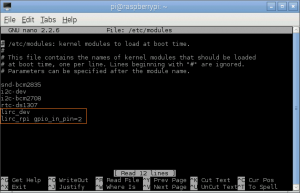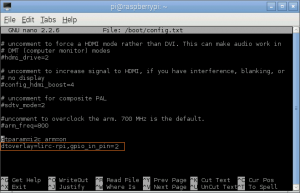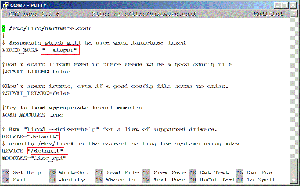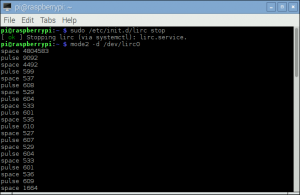X3000 SKU:EZ-0051: Difference between revisions
| Line 150: | Line 150: | ||
[[File:Ir 0 - x3000 (2).png|left|300px]] | [[File:Ir 0 - x3000 (2).png|left|300px]] | ||
<br style="clear:both;"> | <br style="clear:both;"> | ||
[[File: | *<13> Edit /etc/lirc/hardware.conf and have it appear exactly as shown below. | ||
<code>pi@raspberrypi ~ $ sudo nano /etc/lirc/hardware.conf</code><br> | |||
<pre> | |||
# /etc/lirc/hardware.conf | |||
# | |||
# Arguments which will be used when launching lircd | |||
LIRCD_ARGS="--uinput" | |||
# Don't start lircmd even if there seems to be a good config file | |||
# START_LIRCMD=false | |||
# Don't start irexec, even if a good config file seems to exist. | |||
# START_IREXEC=false | |||
# Try to load appropriate kernel modules | |||
LOAD_MODULES=true | |||
# Run "lircd --driver=help" for a list of supported drivers. | |||
DRIVER="default" | |||
# usually /dev/lirc0 is the correct setting for systems using udev | |||
DEVICE="/dev/lirc0" | |||
MODULES="lirc_rpi" | |||
# Default configuration files for your hardware if any | |||
LIRCD_CONF="" | |||
LIRCMD_CONF="" | |||
</pre> | |||
[[File:X3000ir.gif|left|300px]] | |||
<br style="clear:both;"> | <br style="clear:both;"> | ||
*The highlighted text are the parts that will need changing, though it’s worth checking the rest of the text incase you have a different initial configuration. | |||
*<14> Save your changes by pressing Ctrl-x then Y | |||
*<15> Reboot the Raspberry Pi | |||
<code>pi@raspberrypi ~ $ sudo reboot</code><br> | |||
*<16> Run these two commands to stop lircd and start outputting raw data from the IR receiver: | |||
<code>pi@raspberrypi ~ $ sudo /etc/init.d/lirc stop </code><br> | |||
<code>pi@raspberrypi ~ $ mode2 -d /dev/lirc0</code><br> | |||
*<17> Point a remote control at your IR receiver and press some buttons. You should see something like this: | |||
[[File:IR testing.png|left|300px]] | |||
<br style="clear:both;"> | |||
---- | |||
Latest revision as of 14:10, 18 October 2016
X3000 Mini PC Kits
How to Mount it to TV
Tech Specs
| Parameter | Value |
|---|---|
| For Use With | RASPBERRY PI 3 MODEL B / PI 2 MODEL B / PI 1 MODEL A+ / PI 1 MODEL B+ |
| Operating System | Raspbian Jessie / OSMC / Openelec / Volumio ...etc |
| Power Supply Unit | AC 90 ~ 240V input, 5Vdc 3A output
With 3 snap-in plugs for North America (US), Europe (EU), United Kingdom (UK) |
| I/O Ports |
- USB 2.0 x4 - Micro USB port x1 (MSATA SSD external access with PC, MAC) - Mini HDMI - 10/100 Ethernet RJ45 jack - 3.5mm Audio jack ( HDMI audio output and 5.1CH SPDIF optical output) - MSATA port - Supports up to 1TB MSATA internal SSD |
| Wireless | WIFI (IEEE 802.11b/g/n, Internal 2.4GHz antenna)
- Built in IR sensor (38KHz, GPIO2 used) |
| Misc |
- Turn on / off with 2-second touch - Colorful breathing light - Forced air cooling by built-in DC fan - Built in High quality audio headphone amplifier (TI TPA6133A) |
| Main Application Field |
- Home Theater Personal Computer(HTPC) - Education - Office - Hotel Rooms. Diskless, locally run, smart design, upgrading hotel service - DIY a finished Raspberry Pi Computer |
- A. FITTING THE RASPBERRY PI
Required Accessories
Accessories Installation
Raspberry Pi board Installation
- 1) Remove the four screws at the bottom of the chassis and remove the bottom cover
MSATA SSD SHOULD BE INSTALLED BEFORE FITTING THE RASPBERRY PI.
- 2) Connect the power & IR cable from Raspberry Pi to the 2-pin male pin header
- 3) Plugs the HDMI daughter board into the 14-pin HDMI female pin header
- 4) Connect the cable of USB daughter board to the 3-pin PH connector
- 5) Screwing the Raspberry Pi board
B. POWER ON / OFF
TO TURN ON
- 1) HDMI cable and power adapter should be connected before powering on.
- 2) Touch the power symbol and hold until the colorful breathing light is ON.
TO SHUTDOWN
- 1) Power off your system using the system menu - IMPORTANT!
- 2) Touch the power symbol and hold until the colorful breathing light is OFF.
- 3) It is recommended to unplug the power supply unit when you are not using it.
C1. OPERATING SYSTEM CONFIGURATION - OSMC C2. OPERATING SYSTEM CONFIGURATION - VOLUMIO C3. OPERATING SYSTEM CONFIGURATION - RASPBIAN JESSIE
- Based on RASPBIAN JESSIE
Version: March 2016 Release date: 2016-03-18 Kernel version: 4.1 HDMI setting
- <1> To ensure that the necessary kernel modules are loaded at boot
pi@raspberrypi ~ $ sudo nano /boot/config.txt
- <2> Uncomment following three lines in config.txt by removing '#' located at start of the line. (check Images below)
hdmi_force_hotplug=1 pretends that HDMI device is always attached hdmi_group specifies whether monitor is DMT type (Computers) or CEA type (TV) hdmi_mode specifies the resolution of monitor.
- <3> For hdmi_group value selection : If you’re using output as Computer monitor then replace value ’1′ with ’2′, so the new config will be like :
hdmi_group=2
(Select value 1 for TV, Select value 2 for monitor)
- <4> For hdmi_mode value selection : Now open eLinux RPi config scroll down, there in hdmi_mode two tables are given, select the correct resolution as per your monitor.
(Table1 if you’re using TV & Table2 if you’re using Monitor)
Since my monitor’s resolution is 1440×900 px, hdmi_mode=47 fits me the best. So, the modified config.txt will be like.
hdmi_mode=47
Overall my uncommented lines will look something like :
- <5> adding the "hdmi_drive=2" line at the bottom
- <6> Save your changes by pressing Ctrl-x then Y
- <7> Reboot your Raspberry Pi
pi@raspberrypi ~ $ sudo reboot
- <8> Mouse right click the speaker icon and select audio output of HDMI
- Testing the IR receiver
- <9> Installing LIRC
pi@raspberrypi ~ $ sudo apt-get install lirc
- <10> Add the two lines below to /etc/modules . This will start the modules up on boot. Pin 8 bellow will be used to take the output from the IR sensor.
pi@raspberrypi ~ $ sudo nano /etc/modules
lirc_dev lirc_rpi gpio_in_pin=2
- <11> Save your changes by pressing Ctrl-x then Y
- <12> If you are using 3.18.x RaspberryPi firmware you must modify one additional file for the lirc-rpi kernel extension to be loaded:
Edit your /boot/config.txt file
pi@raspberrypi ~ $ sudo nano /boot/config.txt
and add:
dtoverlay=lirc-rpi,gpio_in_pin=2
- <13> Edit /etc/lirc/hardware.conf and have it appear exactly as shown below.
pi@raspberrypi ~ $ sudo nano /etc/lirc/hardware.conf
# /etc/lirc/hardware.conf # # Arguments which will be used when launching lircd LIRCD_ARGS="--uinput" # Don't start lircmd even if there seems to be a good config file # START_LIRCMD=false # Don't start irexec, even if a good config file seems to exist. # START_IREXEC=false # Try to load appropriate kernel modules LOAD_MODULES=true # Run "lircd --driver=help" for a list of supported drivers. DRIVER="default" # usually /dev/lirc0 is the correct setting for systems using udev DEVICE="/dev/lirc0" MODULES="lirc_rpi" # Default configuration files for your hardware if any LIRCD_CONF="" LIRCMD_CONF=""
- The highlighted text are the parts that will need changing, though it’s worth checking the rest of the text incase you have a different initial configuration.
- <14> Save your changes by pressing Ctrl-x then Y
- <15> Reboot the Raspberry Pi
pi@raspberrypi ~ $ sudo reboot
- <16> Run these two commands to stop lircd and start outputting raw data from the IR receiver:
pi@raspberrypi ~ $ sudo /etc/init.d/lirc stop
pi@raspberrypi ~ $ mode2 -d /dev/lirc0
- <17> Point a remote control at your IR receiver and press some buttons. You should see something like this: