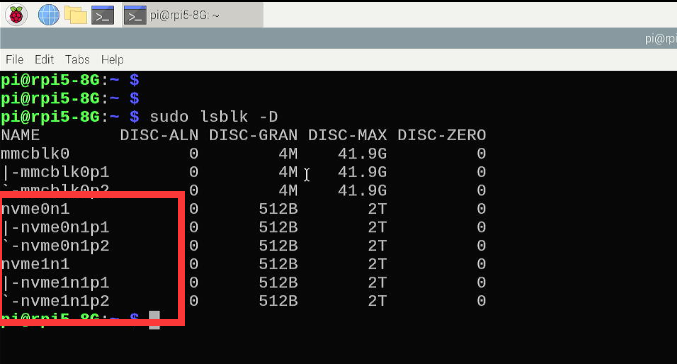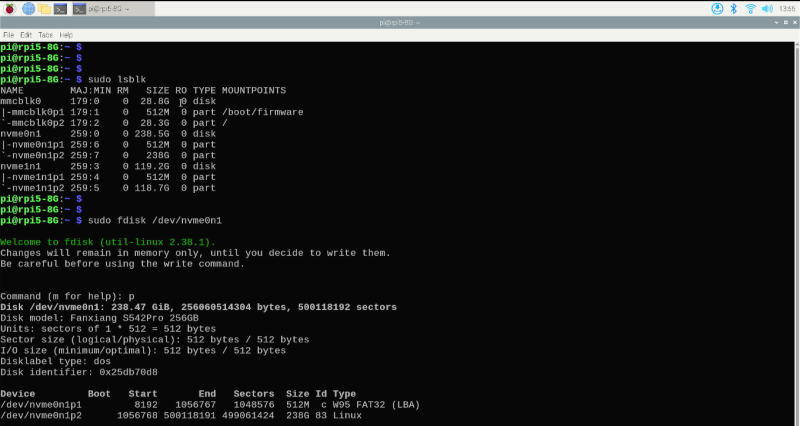EP-0242
52Pi S021 SATA 3.0x2 for Raspberry Pi 5
Description
The 52Pi S021 is a specialized Hat board designed for the Raspberry Pi 5, offering dual SATA 3.0 interfaces to expand the storage capabilities of your Raspberry Pi system. With its PCIe connectivity, it ensures seamless integration and high-speed data transfer. The board is equipped with a robust 12V DC power input and supports two separate 12V HDD power inputs for stable operation of high-capacity hard drives.
Fetures
- Model Name: 52Pi S021
- Dual SATA 3.0 Ports: Supports two SATA 3.0 hard drives for enhanced data storage.
- PCIe Interface: Ensures compatibility with the Raspberry Pi 5's PCIe interface for fast data access.
- GPIO Compatibility: Aligns with the Raspberry Pi's 40-pin GPIO for extended functionality.
- Power Management: Designed for high-power applications with a recommended 12V @8A, 96W power supply.
- HDD Power Support: Includes two dedicated power connectors for hard drives, ensuring reliable operation.
Specifications
- Product Name: 52Pi S021 SATA 3.0x2 for Raspberry Pi 5
- Compatible Model: Raspberry Pi 5
- SATA Ports: 2 x SATA 3.0
- PCIe Interface: Compatible with Raspberry Pi 5's PCIe slot
- GPIO Connector: 40-pin GPIO for additional interfacing options
- Power Input: 12V DC for the board, with separate 12V inputs for HDDs
- Recommended Power Supply: 12V @8A, capable of delivering up to 96W
- HDD Power Connectors: Two power connectors for independent HDD power management
Gallery
TBD.
How to assemble it?
TBD.
Package Includes
TBD.
How to enable PCIe on Raspberry Pi 5
- We assume that you are using:
Raspberry Pi OS with desktop and recommended software Release date: July 4th 2024 System: 64-bit Kernel version: 6.6 Debian version: 12 (bookworm)
Step 1
- Enable PCIe function
Edit /boot/firmware/config.txt file and adding following parameter in to the file.
dtparam=pciex1
Save it and then do remember reboot your Raspberry Pi to take effect.
Step 2
- Check if the SSD drive has been recognized
sudo lspci sudo lsblk
Result be like:
Step 3
- Partitioning
Please divide the partition according to actual needs. Here I simply divided a partition and formatted it into ext4. Please refer to the configuration method related to the fdisk command to operate.