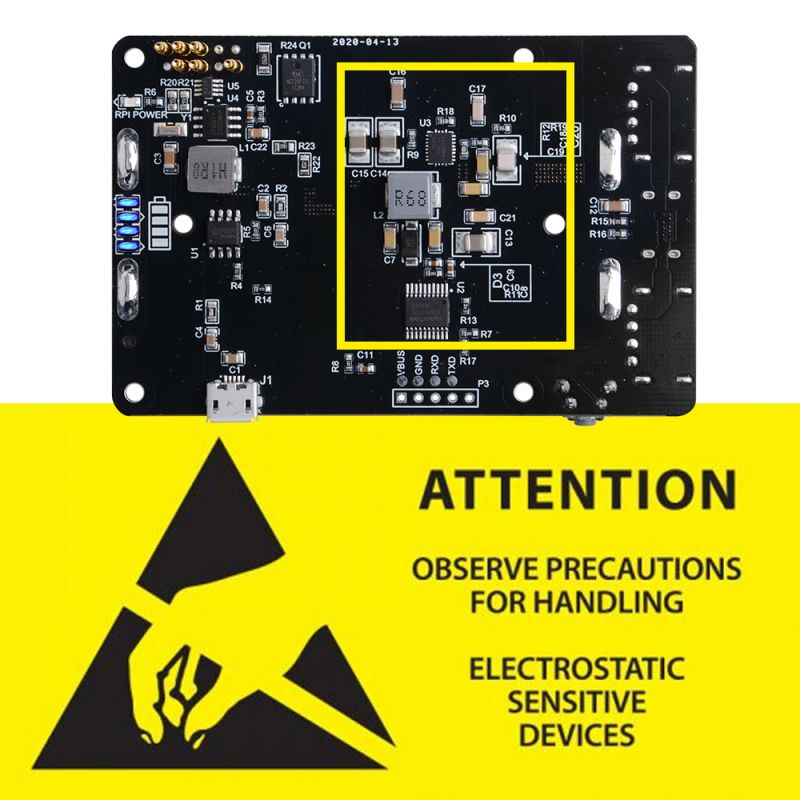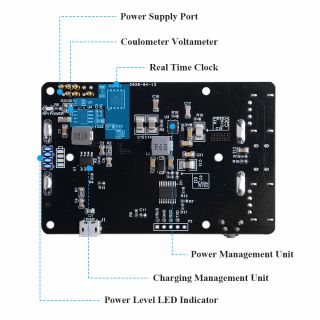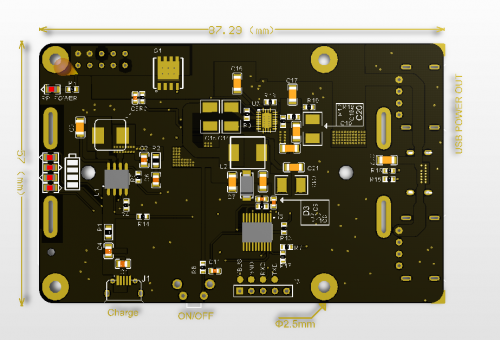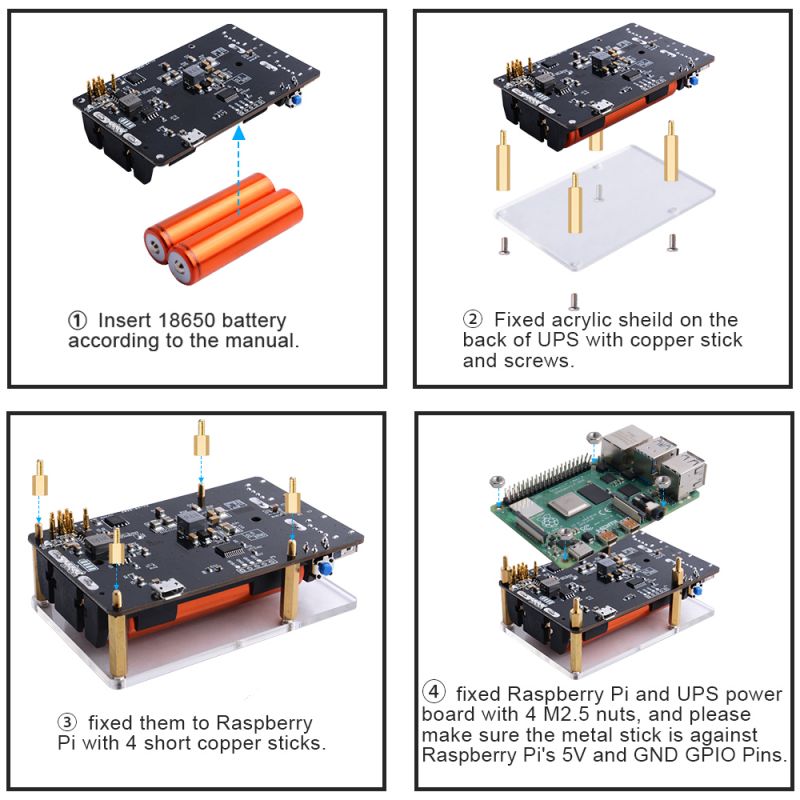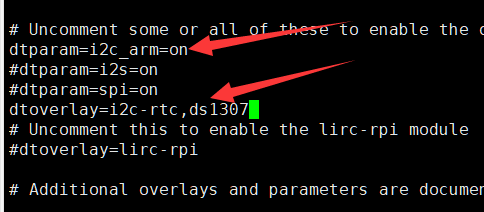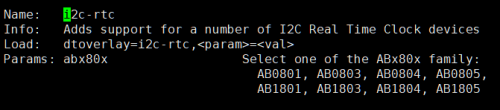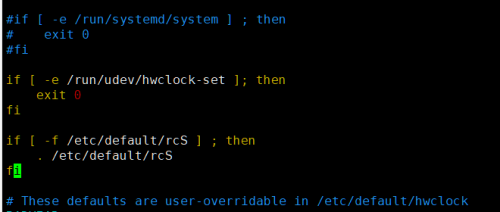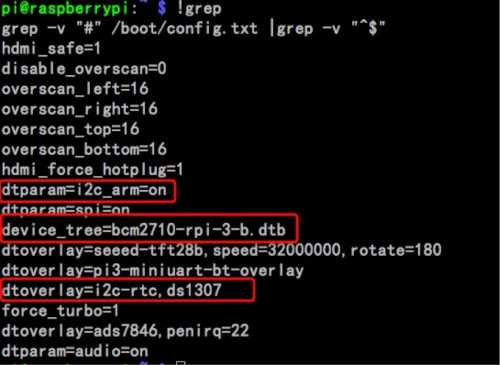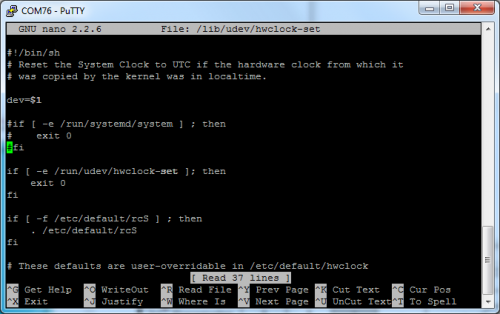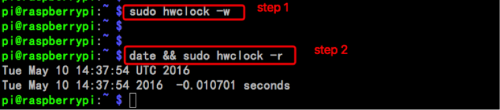EP-0118
UPS (With RTC & Coulometer) For Raspberry Pi 4B/3B+/3B
Description
This is a new version of UPS Board.It not only supports Raspberry Pi 4B but also adds type C output.
It provides enough power for the Raspberry Pi to make your Raspberry Pi still work while moving,
and its design is so smart that you can get rid of troubled of a mass wire.
This UPS can provide you with the operation of replacing the battery yourself.
This new UPS not only supports an independent RTC module, but also provides a coulomb counter.
You can obtain UPS OUTPUT voltage and current information through I2C in the system. Combined with different programming methods, you can inherit the power information into the system. It is also convenient to detect the state of the battery, which can be detected and warned through the program.
It can use most of the 18650 standard batteries and fully comply with the battery characteristics in terms of battery life.
In addition, the power display provided on the circuit board is also very user-friendly.
The illuminated LED light can quickly show the remain power and support the discharging while charging.
You can directly connect to the external power supply for charging.
At the same time, the Raspberry Pi will not be turned off.
The Coulometer can not detect batteries voltage and current due to different batteries has different specifications
Please install the battery first, then connect the UPS to the Raspberry Pi.
Connecting too many high-power peripherals will lead to insufficient power supply. Please pay attention to the power demand of peripherals.
Caution
Warning!
Please do not reverse the battery!
Only for 18650 batteries and the discharge rate should be less than 10A !!!
This product belongs to the power supply device. Please keep it out of the reach of children. Please strictly refer to the instructions for the UPS product. If the battery polarity is reversed, it will directly burn the power management chip of the device and even cause fire or personal injury. Do not add any Components by yourself, all accidental damage caused by the cause is at your own risk.
Make sure your power adapter capacity can cover lithium battery charging and raspberry pi use case, typically is 5V 3A or better should be used.
(ex:Battery charge may require up to 2.1A, Raspberry Pi typically requires 0.6-0.8A, but up to 2.4A, at which if the power supply current is less than 4.5A, it may not be able to continue use)
ESD Warning
- When connecting the battery, please do not touch the area where the yellow frame is located. ESD may cause damage to your device, so please avoid it.
Battery specifications
In order to prevent damage to the UPS equipment, please pay attention when purchasing the battery: The discharge rate of each battery cannot exceed 2C, the battery voltage is 4.2V when fully charged, the parameters of the two batteries must be the same, and the batteries cannot be mixed.
How to Connect Small Power manager Board
ChangeLog
update: 2020-9-8
- Limited battery capacity and discharge rate
update: 2020-4-30
- Fixed some bugs.
- Upgrade the module functions, add RTC moudle and coulometer voltameter function.
- Adding more pogo-pin to support new features.
- Update the firmware version.
- Changed new conductor to support the new features.
Features
New Features
- RTC Independent Clock
- Current and Voltage Reading
- Battery Indicator
- Programmable reading output voltage in OS(Not Batteries voltage)
- Charging Status LED indicator
Old Features
- LED remaining battery prompt
- Replaceable battery solution
- Support Raspberry Pi 4B/3B+/3B
- Charging up to 2.1A
- Rated discharge power is 15W
- Extended Two USBA port power output
- Extended type C port power output
- Output overcurrent protection
- Tap to boot, long press to shut down
- Support the charge and discharge power display
- The battery holder can be quickly replaced
- Synchronous switch charge and discharge
- Built-in power path management, support side-loading
- Support load high current line compensation function
- Adaptive charge current regulation to match all adapters
- Support LED power display
- Button boot: UPS will start when the button is pressed, Long Press to force turn off
- Low power consumption
- Multiple protection, high reliability
- Output overcurrent, overvoltage, short circuit protection
- Input overvoltage, overcharge, overdischarge, overcurrent discharge protection
- Machine over temperature protection
Gallery
- Function area definition
Package includes
- 1* UPS (With RTC & Coulometer) For Raspberry Pi 4B/3B+/3B
- 4* M2.5 copper pillar
- 4* M2.5 screws
- 4* M2.5 long copper pillar
- 4* M2.5 nuts
- 1* Acrylic shield
- 1* Instructions
Mechanical Drawing
How to setup
LED light status definition
- Discharge Status
| Power C(%) | LED1 | LED2 | LED3 | LED4 |
|---|---|---|---|---|
| C >= 75% | ON | ON | ON | ON |
| 50% <= C <75% | ON | ON | ON | OFF |
| 25% <= C <50% | ON | ON | OFF | OFF |
| 3% <= C < 25% | ON | OFF | OFF | OFF |
| 0% <= C < 3% | 1.5Hz Blink | OFF | OFF | OFF |
- Charging Status
| Power C(%) | LED1 | LED2 | LED3 | LED4 |
|---|---|---|---|---|
| 100% | ON | ON | ON | ON |
| 75% <= C | ON | ON | ON | 1.5Hz Blink |
| 50% <= C <75% | ON | ON | 1.5Hz Blink | OFF |
| 25% <= C < 50% | ON | 1.5Hz Blink | OFF | OFF |
| C < 25% | 1.5Hz Shining | OFF | OFF | OFF |
How to Read Voltage and Current
The voltage and current read here refer to the voltage provided to the Raspberry Pi from the PogoPin, not the voltage and current of the battery. Please pay attention.
- Flash the latest Raspbian OS to TF card and boot up Raspberry Pi.
- Make sure Raspberry Pi connect to internet and update the repository's information with command:
sudo apt update sudo apt upgrade -y
- Make sure I2C function has been enabled.
sudo raspi-config
Navigate to `Interface Options` --> I2C --> enable --> finish.
- Install the python liberary:
pip3 install pi-ina219 --break-system-packages
- Create a new .py file and paste following demo code.
# IMPORT THE LIBERARY.
from ina219 import INA219
from ina219 import DeviceRangeError
SHUNT_OHMS = 0.05
def read():
"""Define method to read information from coulometer."""
ina = INA219(SHUNT_OHMS, busnum=1)
ina.configure()
print("Bus Voltage: %.3f V" % ina.voltage())
try:
print("Bus Current: %.3f mA" % ina.current())
print("Power: %.3f mW" % ina.power())
print("Shunt voltage: %.3f mV" % ina.shunt_voltage())
except DeviceRangeError as e:
print(e)
if __name__ == "__main__":
read()
- Run the demo code:
python3 demo.py
How to setup and check the RTC module
Using Overlays
- Overlays are loaded using the "dtoverlay" config.txt setting.
As an example,consider I2C Real Time Clock drivers. In the pre-DT world these would be loaded
by writing a magic string comprising a device identifier and an I2C address to
a special file in /sys/class/i2c-adapter, having first loaded the driver for
the I2C interface and the RTC device - something like this:
PS: sudo su means use root user to operate the system file, otherwise you may encount an error: "Permission denied"
sudo modprobe i2c-bcm2835
sudo modprobe rtc-ds1307
sudo su
echo ds1307 0x68 > /sys/class/i2c-adapter/i2c-1/new_device
With DT enabled, this becomes a line in config.txt:
Edit /boot/config.txt (for New OS the location will be /boot/firmware/config.txt) file via vim.tiny tool or nano in a terminal:
sudo vim.tiny /boot/config.txt
- Raspberry Pi New OS(Bookworm) 64bit:
sudo vim.tiny /boot/firmware/config.txt
And then add this parameter:
dtoverlay=i2c-rtc,ds1307
This causes the file /boot/overlays/i2c-rtc.dtbo to be loaded and a "node" describing the DS1307 I2C device to be added to the Device Tree for the Pi. By default it usees address 0x68, but this can be modified with an additional DT parameter:
dtoverlay=i2c-rtc,ds1307,addr=0x68
Parameters usually have default values, although certain parameters are mandatory. See the list of overlays below for a description of the parameters and their defaults.
For Raspberry Pi 4B
Here we assume that you have already burned the Raspbian Image into TF card and connect to your PC and logged in. Open a terminal and modify /boot/config.txt file using what you favorate editor such as vim.tiny or nano, add parameters as following picture:
You can read /boot/overlay/README and find this info to add support for ds1307 I2C Real Time Clock device.
please ensure that /boot/config.txt or /boot/firmware/config.txt file include two paramaters:
dtoverlay=i2c-rtc,ds1307,addr=0x68 dtparam=i2c_arm=on
After that, please make sure you have disabled the "fake hwclock" which interferes with the 'real' hwclock
sudo apt-get -y remove fake-hwclock sudo update-rc.d -f fake-hwclock remove
Now with the fake-hw clock off, you can start the original 'hardware clock' script.
Edit the script file /lib/udev/hwclock-set with nano or vim editor and comment out these three lines:
if [ -e /run/systemd/system ] ; then exit 0 fi
Finally result like this:
save and reboot your RPi.
For Raspberry Pi 3B
Here we assume that you have already burned the Raspbian Image into TF card and connect to your PC and logged in. Open a terminal and modify /boot/config.txt file using what you favorate editor such as vim.tiny or nano, add parameters as following picture:
You can read /boot/overlay/README and find this info to add support for ds1307 I2C Real Time Clock device.
Name: i2c-rtc Info: Adds support for a number of I2C Real Time Clock devices Load: dtoverlay=i2c-rtc,<param>=<val> Params: ds1307 Select the DS1307 device
please ensure that /boot/config.txt file include those three paramaters:
device_tree=bcm2710-rpi-3-b.dtb dtoverlay=i2c-rtc,ds1307 dtparam=i2c_arm=on
After that, please make sure you have disabled the "fake hwclock" which interferes with the 'real' hwclock
sudo apt-get -y remove fake-hwclock sudo update-rc.d -f fake-hwclock remove
Now with the fake-hw clock off, you can start the original 'hardware clock' script.
Edit the script file /lib/udev/hwclock-set with nano or vim editor and comment out these three lines:
if [ -e /run/systemd/system ] ; then exit 0 fi
Finally result like this:
save and reboot your RPi.
How to Check it
After reboot and log in, open a terminal and typing this command to check if RTC module is functional.
dmesg |grep rtc
if you can see this picture means that your RTC module is working properly.
and then you can adjust your system clock as following command:
Note: 051014302016.20 is equal to mmDDHHMMYYYY.ss, more information please using ‘man date’ command. Last step, set the Hardware Clock to the current System Time.
ok, finished. Have fun.
GitHub
- Github:[ https://github.com/geeekpi/upsv3 ]
Video Tutorial
Please follow the link:
[ UPS With RTC and Coulometer For Raspberry Pi Usage Tutorial | https://youtu.be/HCyXJtXGaHw ]
FAQ
- Q: Dose it support Raspberry Pi 4B with my 7 inch LCD?
A: It depends on how much current will your 7 inch LCD cost and how many external device that you connect to.
- Q: It is safe for my home assistant project?
A: Yes, It's safe.
- Q: Why does my RTC module running a wrong time when i reboot my Pi ?
A: Please do remember to disable the "fake hwclock" which interferes with the 'real' hwclock as following commands:
sudo apt-get -y remove fake-hwclock sudo update-rc.d -f fake-hwclock remove
Download Preinstalled image
- Preinstalled image Download: [[ https://down.52pi.com/EP-0118/ ]]
Keywords
- battery, 18650, lipo battery, UPS, current, power supply,raspberrypi 4B
FAQ
- Q1: How to do when your UPS cut off power suddently?
A:
1. Make sure you have connected the fixing borad into the circuit? 2. Change the power supply and try again. 3. Try to change the Batteries
- Q2: After more than ten hours or a few days of use, the UPS is powered off. When the charging cable is plugged in and unplugged, the battery level is only one bar. Or the battery level indicator keeps showing 4 bars, but the UPS is out of power.
A: Because the original battery detection mechanism will sample the maximum capacity of the battery as a reference, in fact, most of the battery capacity is not up to the standard, so the IC is considered full when it is not fully charged. This is an inherent defect of the IC, and after the actual available capacity of the battery decreases. , The battery voltage did not drop, UPS could not perceive, so this problem occurred.
Solution: Connect the mini fix board.The main function of this board is to force the charging IC to check the battery every 10 minutes and adjust the input voltage to be greater than or equal to 5V to ensure the reliability of the input power supply.
- Q3: The repair board is connected or the power is off, and after the power is off, it is plugged in again to display 1 grid.
A: This battery is too inferior. When the external power supply is connected to the UPS, there will be one path to power the Raspberry Pi and another path to charge the battery, and the path to charge the battery has not been fully charged. So this problem occurs
Solution: Replacing the battery, especially those with obviously exaggerated capacity, must be fake. If you need to verify your battery capacity, you can use a simple method. First, do not connect the Raspberry Pi to charge the battery, and then connect the mobile phone or other mobile device through the USB port to charging the external device and observe that the charging capacity is roughly equal to your battery capacity.