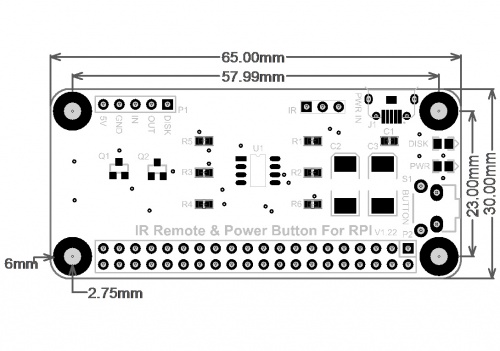EP-0077
Power Button For RPi
Old Version V1.22
New Version V2.02
Description
As everyone at some point will recognize the Raspberry Pi doesn't include any kind of shutdown button.
So the only way to power it off is by unplugging it from the power supply.
To make sure you get no corruption of your data files on the SD card you should shutdown the Raspberry before powering it off.
So the whole procedure can be a bit annoying especially if you want to use the Raspberry as some kind of embedded PC .
e.g. a media server or an internet radio.
NOTE:There is new version: V2.02, using this method to setup the driver, Link is under below:
Driver installation for Version 2.02
Compatibility List
- Compatibility
| Platform | Version 2.02 | Version 1.22 | Notes |
|---|---|---|---|
| Raspberry Pi 4 Model B | Need wiringPi version 2.46 | Need wiringPi version 2.46 | √ |
| Raspberry Pi 3 Model A Plus | Need wiringPi version 2.46 | Need wiringPi version 2.46 | √ |
| Raspberry Pi 3 Model B Plus | Need wiringPi version 2.46 | Need wiringPi version 2.46 | √ |
| Raspberry Pi zero | √ | √ | |
| Raspberry Pi zero W | √ | √ | |
| Raspberry Pi 3 Model B | √ | √ | |
| Raspberry Pi 2 Model B | √ | √ | |
| Raspberry Pi Model B+ | × | × | |
| Raspberry Pi Model A+ | × | × | |
| Raspberry Pi Model A | × | × |
Features
Power Button provides a small circuit that includes the features:
- Sending a shutdown signal to the Raspberry if the Shutdown Button is pressed
- Waiting for the Raspberry to shut down
- Powering off the Raspberry after save shutdown
- Powering on the Raspberry after the Button is pressed again
- LED light indicating the current state: On / Shutdown / Off
- Easy to setup
ChangeLog
- Updated MCU
- Changed Layout
- Changed Button
- Optimized code
Dimension
| Parameter | Value |
|---|---|
| Dimension | 65mm x 30 mm x 20mm |
| Weight | 22.72g |
Package Includes
- Power Button For RPi Module x1
- IR Remote controller ( without battery) x1
Mechanical Drawing
- V1.22 and V2.02 has the same Mechanical Drawing, means that they has the same size.
Parameters
There is a chart which can show you the function of the GPIO Pin definition of this board:
| Function | BCM | RPi |
|---|---|---|
| Disk Status | 21 | Pin 40 |
| Shut Down | 24 | Pin 18 |
| PWR Status | 26 | Pin 37 |
| GND | N/A | Pin 6/9/14/20/25/30/34/39 |
| 5V | 5V | Pin 2/4 |
NOTE: Please make sure that your Raspberry Pi have 5V/2.5A power supply with this module!!!
How to update wiringPi's Version
Currently, the version of wiringPi is 2.44, but it is not work properly on raspberry pi 3 B plus, so you need to update the wiringPi's version according to this manual.
- 1. Check current version of GPIO:
gpio -v
- 2. Typing this command on a Terminal in raspberry Pi 3 B plus.
gpio readall
you will see this:
pi@raspberrypi:~ $ gpio readall Oops - unable to determine board type... model: 13
you need to update wiringPi by following steps:
- 3. Get the source from github.
sudo apt-get install wiringpi cd wiringPi/ sudo ./build
After that, you can typing : "gpio -v" to check whether the version is updated.
If you've got this message means it was successfully.
gpio version: 2.46 Copyright (c) 2012-2018 Gordon Henderson This is free software with ABSOLUTELY NO WARRANTY. For details type: gpio -warranty Raspberry Pi Details: Type: Pi 3+, Revision: 03, Memory: 1024MB, Maker: Sony * Device tree is enabled. *--> Raspberry Pi 3 Model B Plus Rev 1.3 * This Raspberry Pi supports user-level GPIO access.
How to wire it up
Do NOT connect your power supply to Raspberry Pi, Please connect it to Power Button directly.
How to set it up
- 1. Remove your TF card and connect it to your PC or laptop with TF card adapter.
- 2. Modify /boot/config.txt file as following:
Raspberry Pi 4 model B
dtoverlay=power-off,gpiopin=26 dtoverlay=pi3-act-led,gpio=21
Raspberry Pi 3 model B
device_tree=bcm2710-rpi-3-b.dtb dtoverlay=power-off,gpiopin=26 dtoverlay=pi3-act-led,gpio=21
Raspberry Pi 2 Model B
device_tree=bcm2709-rpi-2-b.dtb dtoverlay=power-off,gpiopin=26 dtoverlay=pi3-act-led,gpio=21
Raspberry Pi zero / zero W
device_tree=bcm2708-rpi-0-w.dtb dtoverlay=power-off,gpiopin=26 dtoverlay=pi3-act-led,gpio=21
more info please access this link:
[Device Tree| https://www.raspberrypi.org/documentation/configuration/device-tree.md]
| Raspberry Pi model | Device_Tree Info |
|---|---|
| Raspberry Pi 3 B+: | device_tree=bcm2710-rpi-3-b-plus.dtb |
| Raspberry Pi 3 B: | device_tree=bcm2710-rpi-3-b.dtb |
| Raspberry pi zero /zero w: | device_tree=bcm2708-rpi-0-w.dtb |
| Raspberry Pi 2B : | device_tree=bcm2709-rpi-2-b.dtb |
| Raspberry Pi B : | device_tree=bcm2708-rpi-b.dtb |
| Raspberry Pi B+ : | device_tree=bcm2708-rpi-b-plus.dtb |
- 3. Install the library of wiringPi and Download shell script to check the GPIO pin's status:
sudo apt-get install -y wiringPi cd ~ git clone https://github.com/yoyojacky/powerbutton.git cd ~/powerbutton sudo mv ~/powerbutton/gpioshutdown /etc/init.d/ sudo chmod +x /etc/init.d/gpioshutdown
- 4. Edit the initialized file in /etc/rc.local :
sudo nano /etc/rc.local
Add those three lines before exit 0
sudo /etc/init.d/gpioshutdown & #Thanks for Steven Porter's kindly advise. (update the "&" mark at the end of command) gpio mode 25 out gpio write 25 1
After edit this file, Press "Ctrl + X" to save this file and Press "Y“ to save it.
- 5. Reboot your Raspberry Pi and plug power button on your RPi, press the button to test.
Have fun.
How to install driver for Version 2.02
- One-Step Automated Install
For those who want to get started quickly and conveniently, you may install Driver using the following command for your Raspberry Pi:
curl -sSL git.io/vpqzF | bash
Notice:Linux Command Case sensitivity
- Feature:
- Power on/off/reboot by remote controller.
- Power on/off/reboot by keys.
- fit for IR remote Power button Version 2.02 and later
Reboot your raspberry and try to press the power button, reboot button and test it.
FAQ
- Q: Cloud it be used on Pi4B?
A: Yes.
- Q: The version2.02 is same with the 1.22?
A: Yes.
Video Tutorial
Please follow the link:
[ Raspberry Pi 3B with Ir remote power button and pi supply & USB HUB | https://youtu.be/BhEoGZshiPM ]