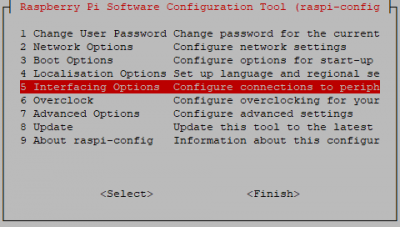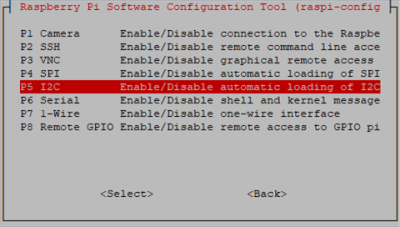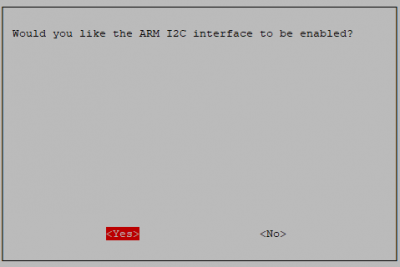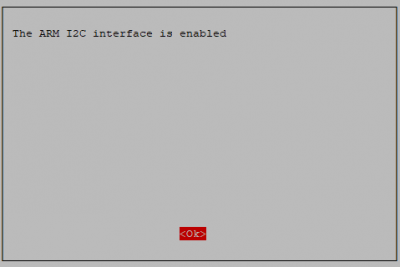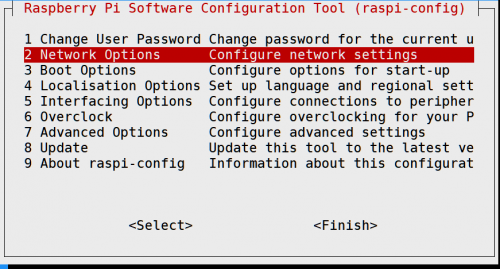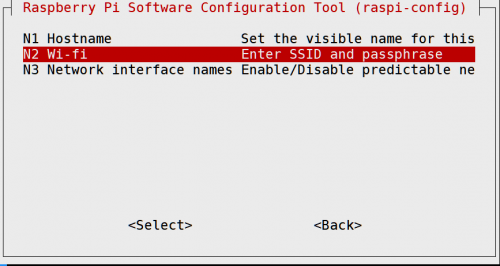EP-0109
DockerPi DIY Programmable intelligent toycar
Description
DockerPi DIY Programmable intelligent toycar is based on DockerPi Motor Board(A) and DockerPi Power Board.You could DIY it's appearance and power.
Of course,if you want to get started directly,we also provide the power board and Arcylic board for you.We offer several packages to you.The DockerPi
Power Board could provide powerful power for the car.You could choose to design its appearance by yourself.Besides,you could connect the camera module
to achieve the function of identifying objects.The following we will show you how to use the wireless keyboard and wireless handle to control the car by pygame.
Remember:Don't assemble and disassemble the board when the power supply is working.They don't support hot plug
Features
- DockerPi Series
- Programmable
- Intelligent toycar
- Easy to control
- DIY
- Selective control
- Wireless control
- Handle
- Keyboard
- Motor
Gallery
Package Includes
- Essentials
- 1 x Battery case
- 3 x 18650(Not included)
- 2 x DC Motor
- 2 x Acrylic gasket
- 2 x M*12 Half-round head screw
- 2 x PH Connector
- 2 x 65mm Black rubber wheel
- 4 x M4*4 Hexagon socket tightening screw
- 8 x M3*9 Half-round head screw
- 8 x M3 Nut
- 4 x M3*5 Half-round head screw
- 2 x M4*5 Half-round head screw
- 1 x All around wheel
- 4 x M3*22 + 6 Copper stick
- 4 x M2.5 Nut
- 4 x M5*4 Half-round head screw
- 1 x Motor Board
- 2 x Coupling
- 2 x Coupling fixing bracket
- 1 x Power Board
- 1 x Instruction
- 1 x Acrylic sheet design drawings
- 4 x M2.5 Nut
- 4 x M2.5*6+6Copper stick
- 8 x M2.5*12+6Copper
- 4 x M2.5*6 Half-round head screw
- 1 x Battery case
- Optional
- TF card
- Arcylic board
- RaspberryPi
- Wireless handle
- Wireless keyboard
Announcements
- Please turn off the power when you connect it!
- DockerPi Series Board does not support hot plug
- Please do not install reverse battery
How to assemble
Configuring I2C(Raspberry Pi)
- Run sudo raspi-config and follow the prompts to install i2c support for the ARM core and linux kernel
- Go to Interfacing Options
then I2C
Enable!
Done!
How to use
Use the Handle to control the toycar
- Handle model:A-038 2.4G wireless gamepad
- Note:Different models of handles may not match the program
First you need prepare a TF card to burn the raspbian.You can download the system from the official website.
When you finished this,please connect it by ssh.
- First,please open the function of wireless function.Execute the following command:
sudo raspi-config
- Then choose the option on the picture
- Then choose the option on the picture
- You can configure your wifi
- Then you need install the python3's module pygame
sudo apt-get -y install python3-pygame
- You also need to install python3's smbus
sudo apt-get -y install python3-smbus
- Please install the python3's joystick
sudo pip3 install joystick
- Please install the python3's matplotlib
sudo pip3 install matplotlib
- Please open the RaspberryPi's I2C
- You could install the following script to achieve the safeshut down function.
wget -qO- https://git.io/fj3b9 | sudo bash
Codes
- Create a new file and named:toycar.py and paste following codes:
- Press the arrowkey of up:Go ahead
- Press the arrowkey of down:Go back
- Press the arrowkey of left:Turn left
- Press the arrowkey of right:Turn right
import joystick
import sys
import time
import pygame
import smbus
bus = smbus.SMBus(1)
MOTOR_DRIVER_ADDRESS = 0x18
MOTOR_DRIVER_SPEED_1_L = 0x01
MOTOR_DRIVER_SPEED_1_H = 0x02
MOTOR_DRIVER_SPEED_2_L = 0x03
MOTOR_DRIVER_SPEED_2_H = 0x04
MOTOR_DRIVER_DIRECTION = 0x09
MOTOR_DRIVER_SPEED_NOW_1_L = 0x0a
MOTOR_DRIVER_SPEED_NOW_1_H = 0x0b
MOTOR_DRIVER_SPEED_NOW_2_L = 0x0c
MOTOR_DRIVER_SPEED_NOW_2_H = 0x0d
MOTOR_DRIVER_DIRECTION_NOW = 0x12
MOTOR_DRIVER_ENABLE = 0x13
MOTOR_DRIVER_MODE = 0X14
MOTOR_DRIVER_PWM_NOW_2_L = 0x1f
MOTOR_DRIVER_PWM_NOW_2_H = 0x20
def setspeed():
bus.write_byte_data(MOTOR_DRIVER_ADDRESS,MOTOR_DRIVER_SPEED_1_L,speed & 0xff)
bus.write_byte_data(MOTOR_DRIVER_ADDRESS,MOTOR_DRIVER_SPEED_1_H,speed >> 8)
bus.write_byte_data(MOTOR_DRIVER_ADDRESS,MOTOR_DRIVER_SPEED_2_L,speed & 0xff)
bus.write_byte_data(MOTOR_DRIVER_ADDRESS,MOTOR_DRIVER_SPEED_2_H,speed >> 8)
bus.write_byte_data(MOTOR_DRIVER_ADDRESS,MOTOR_DRIVER_ENABLE,1)
def turnright():
temp0 = 300
bus.write_byte_data(MOTOR_DRIVER_ADDRESS,MOTOR_DRIVER_SPEED_1_L,temp0 & 0xff)
bus.write_byte_data(MOTOR_DRIVER_ADDRESS,MOTOR_DRIVER_SPEED_1_H,temp0 >> 8)
bus.write_byte_data(MOTOR_DRIVER_ADDRESS,MOTOR_DRIVER_SPEED_2_L,(temp0 -100) & 0xff)
bus.write_byte_data(MOTOR_DRIVER_ADDRESS,MOTOR_DRIVER_SPEED_2_H,(temp0 -100) >> 8)
bus.write_byte_data(MOTOR_DRIVER_ADDRESS,MOTOR_DRIVER_ENABLE,1)
def turnleft():
temp0 = 300
bus.write_byte_data(MOTOR_DRIVER_ADDRESS,MOTOR_DRIVER_SPEED_1_L,(temp0 - 100) & 0xff)
bus.write_byte_data(MOTOR_DRIVER_ADDRESS,MOTOR_DRIVER_SPEED_1_H,(temp0 - 100) >> 8)
bus.write_byte_data(MOTOR_DRIVER_ADDRESS,MOTOR_DRIVER_SPEED_2_L,temp0 & 0xff)
bus.write_byte_data(MOTOR_DRIVER_ADDRESS,MOTOR_DRIVER_SPEED_2_H,temp0 >> 8)
bus.write_byte_data(MOTOR_DRIVER_ADDRESS,MOTOR_DRIVER_ENABLE,1)
def setdirection(sysnax):
bus.write_byte_data(MOTOR_DRIVER_ADDRESS,MOTOR_DRIVER_DIRECTION,sysnax)
# Define some colors
BLACK = ( 0, 0, 0)
WHITE = ( 255, 255, 255)
# This is a simple class that will help us print to the screen
class TextPrint:
def __init__(self):
self.reset()
self.font = pygame.font.Font(None, 20)
def print(self, screen, textString):
textBitmap = self.font.render(textString, True, BLACK)
screen.blit(textBitmap, [self.x, self.y])
self.y += self.line_height
def reset(self):
self.x = 10
self.y = 10
self.line_height = 15
def indent(self):
self.x += 10
def unindent(self):
self.x -= 10
pygame.init()
# Set the width and height of the screen [width,height]
size = [500, 700]
screen = pygame.display.set_mode(size)
pygame.display.set_caption("My Game")
#Loop until the user clicks the close button.
done = False
# Used to manage how fast the screen updates
clock = pygame.time.Clock()
# Initialize the joysticks
pygame.joystick.init()
# Get ready to print
textPrint = TextPrint()
# -------- Main Program Loop -----------
while done==False:
# EVENT PROCESSING STEP
for event in pygame.event.get(): # User did something
if event.type == pygame.QUIT: # If user clicked close
done=True # Flag that we are done so we exit this loop
# DRAWING STEP
# First, clear the screen to white. Don't put other drawing commands
# above this, or they will be erased with this command.
screen.fill(WHITE)
textPrint.reset()
# Get count of joysticks
joystick_count = pygame.joystick.get_count()
#textPrint.print(screen, "Number of joysticks: {}".format(joystick_count) )
textPrint.indent()
# For each joystick:
for i in range(joystick_count):
joystick = pygame.joystick.Joystick(i)
joystick.init()
# Usually axis run in pairs, up/down for one, and left/right for
# the other.
axes = joystick.get_numaxes()
#textPrint.print(screen, "Number of axes: {}".format(axes) )
#textPrint.indent()
for i in range( axes ):
axis = joystick.get_axis( i )
textPrint.print(screen, "Axis {} value: {:>6.3f}".format(i, axis) )
if i==1 and axis== -1.0:
print("Left up",axis)
if i==1 and axis > 0.3:
print("Left down",axis)
if i==0 and axis== -1:
print("Left left",axis)
if i==0 and axis > 0.3:
print("Left right",axis)
if i==4 and axis== -1.0:
print("Right up",axis)
if i==4 and axis > 0.3:
print("Right down",axis)
if i==3 and axis== -1:
print("Right left",axis)
if i==3 and axis > 0.3:
print("Right right",axis)
if i==2 and axis > 0.3:
print("LT",axis)
if i==5 and axis > 0.3:
print("RT",axis)
textPrint.unindent()
buttons = joystick.get_numbuttons()
textPrint.print(screen, "Number of buttons: {}".format(buttons) )
textPrint.indent()
for i in range( buttons ):
button = joystick.get_button( i )
textPrint.print(screen, "Button {:>2} value: {}".format(i,button) )
if i==0 and button ==1:
print("A")
if i==1 and button ==1:
print("B")
if i==2 and button ==1:
print("X")
if i==3 and button ==1:
print("Y")
if i==4 and button ==1:
print("LB")
if i==5 and button ==1:
print("RB")
if i==6 and button ==1:
print("BACK")
if i==7 and button ==1:
print("START")
if i==8 and button ==1:
print("Logitech")
if i==9 and button ==1:
print("Left GA")
if i==10 and button ==1:
print("Right GA")
textPrint.unindent()
# Hat switch. All or nothing for direction, not like joysticks.
# Value comes back in an array.
hats = joystick.get_numhats()
textPrint.print(screen, "Number of hats: {}".format(hats) )
textPrint.indent()
for i in range( hats ):
speed = 300
hat = joystick.get_hat( i )
textPrint.print(screen, "Hat {} value: {}".format(i, str(hat)) )
if hat==(1,0) :
print("Turn right")
turnright()
if hat==(-1,0) :
print("Turn left")
turnleft()
if hat==(0,1):
print("Go ahead")
setspeed()
setdirection(2)
if hat==(1,0) :
print("Turn right")
turnright()
if hat==(-1,0) :
print("Turn left")
turnleft()
if hat==(0,0):
print("Slowing down")
temp1 = (bus.read_byte_data(MOTOR_DRIVER_ADDRESS,MOTOR_DRIVER_PWM_NOW_2_H) << 8) | (bus.read_byte_data(MOTOR_DRIVER_ADDRESS,MOTOR_DRIVER_PWM_NOW_2_L))
print(temp1)
speed = temp1
while speed > 0 :
speed = speed - 8
time.sleep(0.01)
setspeed()
if hat==(0,-1):
print("Go back")
setspeed()
setdirection(1)
if hat==(1,0) :
print("Turn right")
turnright()
if hat==(-1,0) :
print("Turn left")
turnleft()
textPrint.unindent()
#textPrint.unindent()
# ALL CODE TO DRAW SHOULD GO ABOVE THIS COMMENT
# Go ahead and update the screen with what we've drawn.
pygame.display.flip()
# Limit to 20 frames per second
clock.tick(20)
# Close the window and quit.
# If you forget this line, the program will 'hang'
pygame.quit ()
- Execute it!
python3 toycar.py
- Plug the wireless handle receiver into the Raspberry Pi,then enjoy it!
Use the Keyboard to control the toycar
Software environment
First you need prepare a TF card to burn the raspbian.You can download the system from the official website.
When you finished this,please connect it by ssh.
- First,please open the function of wireless function.Execute the following command:
sudo raspi-config
- Then choose the option on the picture
- Then choose the option on the picture
- You can configure your wifi
- Then you need install the python3's module pygame
sudo apt-get -y install python3-pygame
- You also need to install python3's smbus
sudo apt-get -y install python3-smbus
- Please open the RaspberryPi's I2C
- You could install the following script to achieve the safeshut down function.
wget -qO- https://git.io/fj3b9 | sudo bash
Codes
- Create a new file and named:toycar.py and paste following codes:
- Press the key of W:Go ahead
- Press the key of S:Go back
- Press the key of A:Turn left
- Press the key of D:Turn right
import pygame
import sys
import smbus
import time
#MOTOR_DRIVER Address
MOTOR_DRIVER_ADDRESS = 0x18
MOTOR_DRIVER_BUS = 1
bus = smbus.SMBus(MOTOR_DRIVER_BUS)
#MOTOR_DRIVER Functions
MOTOR_DRIVER_SPEED_1_L = 0x01
MOTOR_DRIVER_SPEED_1_H = 0x02
MOTOR_DRIVER_SPEED_2_L = 0x03
MOTOR_DRIVER_SPEED_2_H = 0x04
MOTOR_DRIVER_DIRECTION = 0x09
MOTOR_DRIVER_ENABLE = 0x13
MOTOR_DRIVER_PWM_NOW_2_L = 0x1f
MOTOR_DRIVER_PWM_NOW_2_H = 0x20
pygame.init()
screen = pygame.display.set_mode((600, 400))
pygame.display.set_caption('pygame event')
def setspeed():
bus.write_byte_data(MOTOR_DRIVER_ADDRESS,MOTOR_DRIVER_SPEED_1_L,speed & 0xff)
bus.write_byte_data(MOTOR_DRIVER_ADDRESS,MOTOR_DRIVER_SPEED_1_H,speed >> 8)
bus.write_byte_data(MOTOR_DRIVER_ADDRESS,MOTOR_DRIVER_SPEED_2_L,speed & 0xff)
bus.write_byte_data(MOTOR_DRIVER_ADDRESS,MOTOR_DRIVER_SPEED_2_H,speed >> 8)
bus.write_byte_data(MOTOR_DRIVER_ADDRESS,MOTOR_DRIVER_ENABLE,1)
def decspeed():
bus.write_byte_data(MOTOR_DRIVER_ADDRESS,MOTOR_DRIVER_SPEED_1_L,temp1 & 0xff)
bus.write_byte_data(MOTOR_DRIVER_ADDRESS,MOTOR_DRIVER_SPEED_1_H,temp1 >> 8)
bus.write_byte_data(MOTOR_DRIVER_ADDRESS,MOTOR_DRIVER_SPEED_2_L,temp1 & 0xff)
bus.write_byte_data(MOTOR_DRIVER_ADDRESS,MOTOR_DRIVER_SPEED_2_H,temp1 >> 8)
bus.write_byte_data(MOTOR_DRIVER_ADDRESS,MOTOR_DRIVER_ENABLE,1)
def turnleft():
temp0 = 200
bus.write_byte_data(MOTOR_DRIVER_ADDRESS,MOTOR_DRIVER_SPEED_1_L,(temp0 - 100) & 0xff)
bus.write_byte_data(MOTOR_DRIVER_ADDRESS,MOTOR_DRIVER_SPEED_1_H,((temp0 - 100) >> 8) | 0x80)
bus.write_byte_data(MOTOR_DRIVER_ADDRESS,MOTOR_DRIVER_SPEED_2_L,temp0 & 0xff)
bus.write_byte_data(MOTOR_DRIVER_ADDRESS,MOTOR_DRIVER_SPEED_2_H,(temp0 >> 8) | 0x80)
bus.write_byte_data(MOTOR_DRIVER_ADDRESS,MOTOR_DRIVER_ENABLE,1)
def turnright():
temp0 = 200
bus.write_byte_data(MOTOR_DRIVER_ADDRESS,MOTOR_DRIVER_SPEED_1_L,temp0 & 0xff)
bus.write_byte_data(MOTOR_DRIVER_ADDRESS,MOTOR_DRIVER_SPEED_1_H,((temp0 >> 8) | 0x80))
bus.write_byte_data(MOTOR_DRIVER_ADDRESS,MOTOR_DRIVER_SPEED_2_L,(temp0 - 100) & 0xff)
bus.write_byte_data(MOTOR_DRIVER_ADDRESS,MOTOR_DRIVER_SPEED_2_H,((temp0 - 100) >> 8) | 0x80)
bus.write_byte_data(MOTOR_DRIVER_ADDRESS,MOTOR_DRIVER_ENABLE,1)
def setdirection(sysnax):
bus.write_byte_data(MOTOR_DRIVER_ADDRESS,MOTOR_DRIVER_DIRECTION,sysnax)
while True:
for event in pygame.event.get():
if event.type == pygame.QUIT:
sys.exit()
#
keyboard_list = [pygame.K_w,pygame.K_s,pygame.K_a,pygame.K_d]
keys_pressed = pygame.key.get_pressed()
if keys_pressed[keyboard_list[0]]:
print("Go ahead")
speed = 200
while (speed < 300):
speed += 10
setdirection(2)
setspeed()
if keys_pressed[keyboard_list[2]]:
print("Turn left")
turnleft()
elif keys_pressed[keyboard_list[3]]:
print("Turn right")
turnright()
elif keys_pressed[keyboard_list[1]]:
print("Go back")
speed = 200
while (speed < 350):
speed += 10
setdirection(1)
setspeed()
if keys_pressed[keyboard_list[2]]:
print("Turn left")
turnleft()
elif keys_pressed[keyboard_list[3]]:
print("Turn right")
turnright()
elif keys_pressed[keyboard_list[2]]:
print("Turn left")
turnleft()
elif keys_pressed[keyboard_list[3]]:
print("Turn right")
turnright()
else:
temp1 = (bus.read_byte_data(MOTOR_DRIVER_ADDRESS,MOTOR_DRIVER_PWM_NOW_2_H) << 8) | (bus.read_byte_data(MOTOR_DRIVER_ADDRESS,MOTOR_DRIVER_PWM_NOW_2_L))
print(temp1)
while (temp1 > 0):
time.sleep(0.01)
temp1 -= 4
decspeed()
pygame.display.update()
- Execute it!
sudo DISPLAY=:0.0 python3 toycar.py
- Plug the wireless keyboard receiver into the Raspberry Pi,then enjoy it!
FAQ
- Q: Can the Bluetooth controller be used?
A: Yes,we do not recommend it, the delay is very high
- Q: Why can I control it when I use the handle, sometimes I can’t control it?
A: Please observe if the four lights on your handle are flashing together.If the flashing together means re-pairing,
the signal cannot be transmitted.
- Q: What is the maximum speed the car can reaching?
A: It will be faster than your imagination,the max is 1300r/min.However, i suggest you don't do like this,it may damage the car.
- Q: Sometimes,the toycar is out of my control,what's wrong with it?
A: Maybe the raspberry pie's wireless signal is too weak.Also,this is related to your program.
- Q: Why i have executed the command:sudo halt,but the Raspberypi and Power Board's Led is still working?
A: Because you havn't installed the script about power.Please install it then have a try.
- Q: If i have ran the program and the raspberrypi is fine,i have reed the value of register of speed,but the car has't any response?
A: Please check the Power Board's power supply pin.It may be broken.
Meantime,you may not plug the wireless keyboard receiver into the Raspberry Pi
Video
Keywords
DockerPi,DIY,toycar,intelligent,Programmable