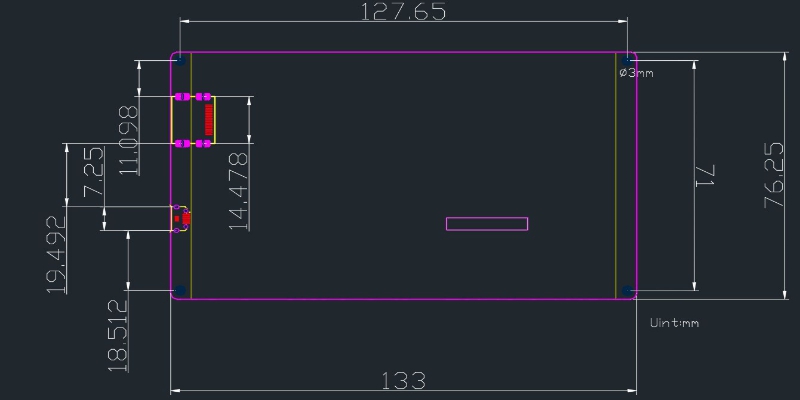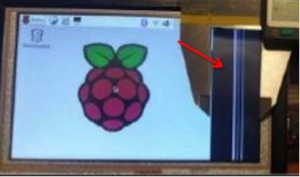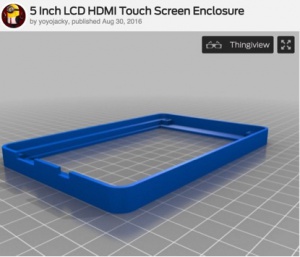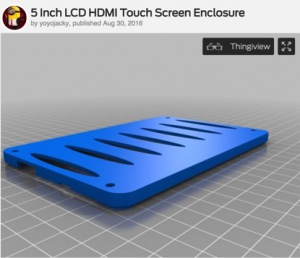Z-0053
5-Inch-800x480-HDMI-TFT-LCD-Touch-Screen
- Purchase URL [ https://52pi.com/products/52pi-5-inch-hdmi-lcd-touch-screen-800-480-tft-display-for-raspberry-pi-4b-3b-3b-2-model-b-pc-free-driver-plug-and-play ]
Description:
This is a fantastic HDMI monitor with usb touch screen.Utilizing pre-existing Linux/Windows/Mac drivers, this 800 x 480 touchscreen will help you hit the ground running.
Resistive touch function give the user full control over any device. Supports Windows XP SP3, Windows 7, Windows 8, Windows 8.1, Windows 10, Android 4.2, Windows CE7, Ubuntu and Debian. Built-in EDID device information very easy to let the equipment correctly identified, USB touch can support functions of the right mouse button and drag and drop.We special design the power circuit for this monitor, which just only need less than 400mA current.
If you do not need the touchscreen function, you just only plug HDMI line to let this monitor run, we've tested it successfully on PC, laptop, Raspberry pi, Beaglebone Black, Udoo, computer stick, SLR camera and so on.For use with a Raspberry Pi we suggest editing config.txt to set the HDMI to the native 800x480 in case it doesn't detect the resolution properly.
The easiest way to edit the config.txt is to put the Pi TF card into an every day computer and edit config.txt with any text editor and save.
Compatibility List
- Compatibility
| Platform | Version 2.02 | Notes |
|---|---|---|
| Raspberry Pi 4 Model B | √ | |
| Raspberry Pi 3 Model B Plus | √ | |
| Raspberry Pi 3 Model B | √ | |
| Raspberry Pi 2 Model B | √ | |
| windows 7/8/10 | √ | |
| Mac | √ | |
| Beagle bone Black | √ | |
| Beagle bone Green | √ |
Feature:
- Resolution up to 800 x 480
- USB resistive touch control
- Free-driver, Plug and Play
- Supports Raspbian, Ubuntu Mate, NOOBS with RaspberryPi
- Supports Debian, Angstrom with BeagleBone
- Supports Windows / Ubuntu / Mac with PC
- Supports Intel-Processor Base MiniPC
- ULP (Ultra Low Power) consumption backlight
- TouchScreen function is NOT SUPPORT Openelec, Kodi,XBMC operating system.
Parameters:
- Power: 5V Power via USB Micro
- Current: Less than 400mA
- Display Type: 5 inch TFT LCD
- Resolution: 800x480
- Touchscreen: USB
- Interface: HDMI & USB 2.0 Full Speed
- Dimensions: 133mm x 76mm x 7mm
- Weight without package: 120g
- Weight with package: 140g
Package includes:
- 1 x 5 Inch HDMI Display
- 1 x Touch pen
PS : Test images, for reference only, package does not includes the test tool.
Mechanical Design Drawing:
Application
How to adjust the resolution of the screen
- How to set resolution in Raspberry Pi?
- 1. Download Raspbian image and burn your TF card by win32_disk_imager or other tools.
- 2. Login to your Raspberry Pi and edit /boot/config.txt file, make sure it has following parameter:
- 1. Download Raspbian image and burn your TF card by win32_disk_imager or other tools.
Raspberry Pi 4B
framebuffer_width=800 framebuffer_height=480 hdmi_force_hotplug=1 hdmi_group=2 hdmi_mode=87 hdmi_cvt 800 480 60 3 0 0 0 dtparam=spi=on
Raspberry Pi 3 B Plus
framebuffer_width=800 framebuffer_height=480 hdmi_force_hotplug=1 hdmi_group=2 hdmi_mode=87 hdmi_cvt 800 480 60 3 0 0 0 device_tree=bcm2710-rpi-3-b-plus.dtb dtparam=spi=on
Raspberry Pi 3 B
framebuffer_width=800 framebuffer_height=480 hdmi_force_hotplug=1 hdmi_group=2 hdmi_mode=87 hdmi_cvt 800 480 60 3 0 0 0 device_tree=bcm2710-rpi-3-b.dtb dtparam=spi=on
Raspberry Pi 2 B
framebuffer_width=800 framebuffer_height=480 hdmi_force_hotplug=1 hdmi_group=2 hdmi_mode=87 hdmi_cvt 800 480 60 3 0 0 0 device_tree=bcm2709-rpi-2-b.dtb dtparam=spi=on
- 3. Reboot your Raspberry Pi and have fun.
How to setup Resolution Automatically
There is a easy way to setup resolution of your screen by a shell script, you can download the scripts by git tool and use it to change resolution for your screens as following steps:
git clone https://github.com/geeekpi/lcd-config.git
cd ~/lcd-config
sudo chmod +x resolution_tool.sh
sudo bash resolution_tool.sh
and then follow the step to chose the screen type that you have, and it will automatically setup the resolution for you.
User Manual Download
User Manual Download(Newest): File:5 inch USB HDMI touch screen manual.pdf
Related Video Tutorial
| How to connect 5 inch HDMI touch screen to laptop: | http://wiki.52pi.com/index.php/How_to_connect_5_inch_HDMI_touch_screen_to_laptop] |
| How to connect 5 inch HDMI touch screen to Raspberry Pi: | http://wiki.52pi.com/index.php/How_to_connect_5_inch_HDMI_touch_screen_to_Raspberry_Pi] |
| How to assemble Acrylic case with cooling fan: | http://wiki.52pi.com/index.php/How_to_assemble_Acrylic_case_with_cooling_fan] |
| How to install heat sink on Raspberry Pi: | http://wiki.52pi.com/index.php/How_to_install_heat_sink_on_Raspberry_Pi] |
| How to assemble the case with cooling fan and heatsinks for Raspberry Pi 3: | http://wiki.52pi.com/index.php/How_to_assemble_the_case_with_cooling_fan_and_heatsinks_for_Raspberry_Pi_3] |
Other Applications :
http://www.instructables.com/id/5-Inch-HDMI-Plug-and-Play-Camara-Monitor/
FAQ
- Question: I would like to know how can I change the brightness and contrast?
- Answer: I'm so sorry about that, you can not change the brightness and contrast.
- Question: There is a blank space on the right side of the screen, is that broken ?
- Answer: NO, the screen is working properly, all you need is to adjust the resolution of your screen as the instruction mentioned before, change resolution will fix this problem.
- Question: I am using the screen on my raspberry pi with openelec.
I have changed the resolution to 800x480. But the touchscreen isn't working.
Is there a way to calibrate the touchscreen?
- Answer: Openelec, Kodi, xbmc are NOT Support Touchscreen. Please download Raspbian instead of it. Thank you.
- Question: why did my screen show a blue screen when i plug it to my PC.
- Answer: Please wire up the HDMI cable to your PC and make sure your PC's HDMI port is available, thank you.
- Question: why is it not responding when i touch the screen ?
- Answer: First of all, make sure you have already wire everything up by the guide that mentioned before, and check your PC's HDMI cable.
- Question: Do I need to calibrating the touch screen ??
- Answer: No, you don't need to do anything about calibrating the touch screen. just plug and play.
- Question: why did my screen show a white screen and i have already check my PC and HDMI cable ?
- Answer: Please check the FPC connector, and you can reconnect it by yourself, and please check the resolution configuration to ensure that the resolution is 800x480, and the power cord is connected to ensure 5V input.
- Question: how can i understand the hdmi_mode value's meaning?
For example :640x480 60Hz, means “hdmi_mode=4” here is a list about mode number and resolution:
- These values are valid if hdmi_group=2 (DMT)
- hdmi_mode=1 640x350 85Hz
- hdmi_mode=2 640x400 85Hz
- hdmi_mode=3 720x400 85Hz
- hdmi_mode=4 640x480 60Hz
- hdmi_mode=5 640x480 72Hz
- hdmi_mode=6 640x480 75Hz
- hdmi_mode=7 640x480 85Hz
- hdmi_mode=8 800x600 56Hz
- hdmi_mode=9 800x600 60Hz
- hdmi_mode=10 800x600 72Hz
- hdmi_mode=11 800x600 75Hz
- hdmi_mode=12 800x600 85Hz
- hdmi_mode=13 800x600 120Hz
- hdmi_mode=14 848x480 60Hz
- hdmi_mode=15 1024x768 43Hz DO NOT USE
- hdmi_mode=16 1024x768 60Hz
- hdmi_mode=17 1024x768 70Hz
- hdmi_mode=18 1024x768 75Hz
- hdmi_mode=19 1024x768 85Hz
- hdmi_mode=20 1024x768 120Hz
- hdmi_mode=21 1152x864 75Hz
- hdmi_mode=22 1280x768 reduced blanking
- hdmi_mode=23 1280x768 60Hz
- hdmi_mode=24 1280x768 75Hz
- hdmi_mode=25 1280x768 85Hz
- hdmi_mode=26 1280x768 120Hz reduced blanking
- hdmi_mode=27 1280x800 reduced blanking
- hdmi_mode=28 1280x800 60Hz
- hdmi_mode=29 1280x800 75Hz
- hdmi_mode=30 1280x800 85Hz
- hdmi_mode=31 1280x800 120Hz reduced blanking
- hdmi_mode=32 1280x960 60Hz
- hdmi_mode=33 1280x960 85Hz
- hdmi_mode=34 1280x960 120Hz reduced blanking
- hdmi_mode=35 1280x1024 60Hz
- hdmi_mode=36 1280x1024 75Hz
- hdmi_mode=37 1280x1024 85Hz
- hdmi_mode=38 1280x1024 120Hz reduced blanking
- hdmi_mode=39 1360x768 60Hz
- hdmi_mode=40 1360x768 120Hz reduced blanking
- hdmi_mode=41 1400x1050 reduced blanking
- hdmi_mode=42 1400x1050 60Hz
- hdmi_mode=43 1400x1050 75Hz
- hdmi_mode=44 1400x1050 85Hz
- hdmi_mode=45 1400x1050 120Hz reduced blanking
- hdmi_mode=46 1440x900 reduced blanking
- hdmi_mode=47 1440x900 60Hz
- hdmi_mode=48 1440x900 75Hz
- hdmi_mode=49 1440x900 85Hz
- hdmi_mode=50 1440x900 120Hz reduced blanking
- hdmi_mode=51 1600x1200 60Hz
- hdmi_mode=52 1600x1200 65Hz
- hdmi_mode=53 1600x1200 70Hz
- hdmi_mode=54 1600x1200 75Hz
- hdmi_mode=55 1600x1200 85Hz
- hdmi_mode=56 1600x1200 120Hz reduced blanking
- hdmi_mode=57 1680x1050 reduced blanking
- hdmi_mode=58 1680x1050 60Hz
- hdmi_mode=59 1680x1050 75Hz
- hdmi_mode=60 1680x1050 85Hz
- hdmi_mode=61 1680x1050 120Hz reduced blanking
- hdmi_mode=62 1792x1344 60Hz
- hdmi_mode=63 1792x1344 75Hz
- hdmi_mode=64 1792x1344 120Hz reduced blanking
- hdmi_mode=65 1856x1392 60Hz
- hdmi_mode=66 1856x1392 75Hz
- hdmi_mode=67 1856x1392 120Hz reduced blanking
- hdmi_mode=68 1920x1200 reduced blanking
- hdmi_mode=69 1920x1200 60Hz
- hdmi_mode=70 1920x1200 75Hz
- hdmi_mode=71 1920x1200 85Hz
- hdmi_mode=72 1920x1200 120Hz reduced blanking
- hdmi_mode=73 1920x1440 60Hz
- hdmi_mode=74 1920x1440 75Hz
- hdmi_mode=75 1920x1440 120Hz reduced blanking
- hdmi_mode=76 2560x1600 reduced blanking
- hdmi_mode=77 2560x1600 60Hz
- hdmi_mode=78 2560x1600 75Hz
- hdmi_mode=79 2560x1600 85Hz
- hdmi_mode=80 2560x1600 120Hz reduced blanking
- hdmi_mode=81 1366x768 60Hz
- hdmi_mode=82 1080p 60Hz
- hdmi_mode=83 1600x900 reduced blanking
- hdmi_mode=84 2048x1152 reduced blanking
- hdmi_mode=85 720p 60Hz
- hdmi_mode=86 1366x768 reduced blanking
- These values are valid if hdmi_group=2 (DMT)
Remember reboot your system after modified /boot/config.txt file.
3D Printer Case STL File
3D enclosure STL FILE download:http://www.thingiverse.com/thing:1743698