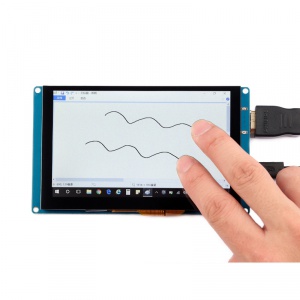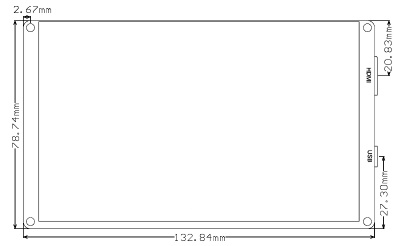EP-0081
5 Inch 800x480 Capacitive Touch Screen
Description
This is our brand new product, it is a fantastic HDMI monitor with capacitive touch screen and driver free.
It's been tested on Raspberry Pi, beagle bone black, windows 10 and Mac book pro.
And it works well on those platform and it really plug and play, all you need to do is to adjust the resolution(on RaspberryPi).
It supports 800x480 resolution and you may find that the pictures are more bright when you are using this display.
The capacitive touch function give the user full control over any device.
It's driver free for your device due to built-in EDID device information, it is very easy to let the equipment correctly identified the touch screen.
And the Capacitive USB touch screen can support functions of the right mouse button and drag and drop,
and also support multipoint touch, maximum 10 points.(only test in windows 10)
For use with a Raspberry Pi we suggest editing config.txt to set the HDMI to the native 800x480 in case it doesn't detect the resolution properly.
The easiest way to edit the config.txt is to put the Pi TF card into an every day computer and edit config.txt with any text editor and save.
Compatibility List
- Compatibility
| Platform | Version 2.02 | Notes |
|---|---|---|
| Raspberry Pi 4 Model B | √ | |
| Raspberry Pi 3 Model B Plus | √ | |
| Raspberry Pi 3 Model B | √ | |
| Raspberry Pi 2 Model B | √ | |
| windows 7/8/10 | √ | |
| Mac | √ | |
| Tinker Board | √ | 20180622-tinker-board-linaro-stretch-alip-v2.0.7 |
Gallery
Feature
- Resolution up to 800 x 480
- USB Capacitive touch control
- Free-driver, Plug and Play
- Supports Raspbian, Ubuntu Mate, NOOBS with RaspberryPi
- Supports Debian, Angstrom with BeagleBone
- Supports Windows / Ubuntu / Mac with PC
- Supports Intel-Processor Base MiniPC
- ULP (Ultra Low Power) consumption backlight
Parameters
- Power: 5V Power via USB Micro
- Current: Max 400mA
- Display Type: 5 inch TFT LCD
- Resolution: 800x480
- Touchscreen: USB capacitive
- Touch points: 10 points maximum
- Interface: HDMI & USB 2.0 Full Speed
- Dimensions: 133mm x 79mm x 13mm
- Weight without package: 130g
- Weight with package: 180g
Package includes:
- 1 x 5 Inch Capacitive HDMI Display
Applications
Mechanical Design Drawing
Mechanical Drawing 3D model
Download 3D model file: File:Tft5 hdmi asm.zip
How to adjust the resolution of the screen
- How to set resolution in Raspberry Pi?
- 1. Download Raspbian image and burn your TF card by win32_disk_imager or other tools.
- 2. Login to your Raspberry Pi and edit /boot/config.txt file, make sure it has following parameter:
- 1. Download Raspbian image and burn your TF card by win32_disk_imager or other tools.
framebuffer_width=800 framebuffer_height=480 hdmi_force_hotplug=1 hdmi_group=2 hdmi_mode=87 hdmi_cvt 800 480 60 6 0 0 0
- 3. Reboot your Raspberry Pi and have fun.
How to setup Resolution Automatically
There is a easy way to setup resolution of your screen by a shell script.
You can download the scripts by git tool and use it to change resolution for your screens as following steps:
Note: Please login with your "pi" user and just typing those command absolutely according to this wiki.
git clone https://github.com/geeekpi/lcd-config.git
cd ~/lcd-config
sudo chmod +x resolution_tool.sh
sudo bash resolution_tool.sh
and then follow the step to chose the screen type that you have, and it will automatically setup the resolution for you.
How to invert rotate (clockwise or counterclockwise 180°) on touch screen
- 1. Make a folder named "/etc/X11/xorg.conf.d"
sudo mkdir -pv /etc/X11/xorg.conf.d
- 2. Create a configuration file named: "40-libinput.conf" in the folder that created before.
sudo vim.tiny /etc/X11/xorg.conf.d/40-libinput.conf
- 3. Paste this paragragh to your file
# Match on all types of devices but tablet devices and joysticks
Section "InputClass"
Identifier "libinput pointer catchall"
MatchIsPointer "on"
MatchDevicePath "/dev/input/event*"
Driver "libinput"
EndSection
Section "InputClass"
Identifier "libinput keyboard catchall"
MatchIsKeyboard "on"
MatchDevicePath "/dev/input/event*"
Driver "libinput"
EndSection
Section "InputClass"
Identifier "libinput touchpad catchall"
MatchIsTouchpad "on"
MatchDevicePath "/dev/input/event*"
Driver "libinput"
EndSection
Section "InputClass"
Identifier "libinput touchscreen catchall"
MatchIsTouchscreen "on"
MatchDevicePath "/dev/input/event*"
Driver "libinput"
# please make sure you have this parameter.
Option "CalibrationMatrix" "-1 0 1 0 -1 1 0 0 1
EndSection
Section "InputClass"
Identifier "libinput tablet catchall"
MatchIsTablet "on"
MatchDevicePath "/dev/input/event*"
Driver "libinput"
EndSection
- Please make sure you have this line in the Touch screen section:
Option "CalibrationMatrix" "-1 0 1 0 -1 1 0 0 1
And then save it and reboot your system.
FAQ
- Q: I would like to know how can I change the brightness and contrast?
A: I'm so sorry about that, you can not change the brightness and contrast.
- Q: Will this monitor work with Inter compute stick
A: Yes